Creating a 'DMG installer' for OS X. A DMG Installer is convenient way to provide end-users a simple way to install an application bundle. They are basically a folder with a shortcut to the Applications directory but they can be customized with icons, backgrounds, and layout properties. I created a read-write DMG with the layout I wanted - background image, size, shortcut to Application icon, and an empty folder to stand in for my application. I wrote a simple bash script to make a copy of this DMG, mount it, copy my application over the empty folder, unmount the DMG, and then convert it to read-only. If you want to find out how to make a bootable install of macOS Catalina, macOS Mojave, or an older version of Mac OS X or macOS, you've come to the right place. Extract/Convert to ISO any disk image Create ISO from CD/DVD/Blu-ray disks and folders. Support of DMG, RAR, 7Z, PKG. (20+ formats) Command line support. The standard pkg and the seemlingly standard (but not) dmg. The pkg option will build a standard pkg installer file, which will install with any system that can install pkg files. The dmg option will build a standard dmg disk image file, with the payload of the installer as contents. On its own, however, this dmg cannot do anything.
To create a bootable USB drive from a DMG file on Windows, you will need to have the right utility. That's because DMG is not native on Windows. It is the Mac equivalent of an ISO file that has been in use since Apple transitioned from the IMG format with Mac OS X. A DMG file, like ISO, can be used to install macOS operating system or Mac apps. If the Mac computer was broken or crashed and couln't get into the system, but you only have access to a Windows PC, there's still a way to make a bootable macOS install USB on Windows.
This article looks at three applications that you can use to create a bootable USB drive from a DMG file in Windows. All of them have their advantages and disadvantages, which we have highlighted. You can make the best choice for you based on the information provided below. They are in no particular order of preference.
Many sites say I have to go into Applications and find the installer, which is not there. How do I get the installer into Applications? Opening the dmg places what looks like an installer on my desktop which I cannot move into Applications and upon clicking it opens a finder window with a.pkg. This creates a dmg file (in this case 64M) that can be mounted on a mac. It can also be mounted on linux, with something like. Mount -o loop /tmp/foo.dmg /mnt/foo after wich you just copy the content you want to it (in /mnt/foo). Unmount it, and the dmg can be copied over to a mac and mounted there.
TransMac - Make DMG File Bootable USB on Windows
This is a fairly robust application for creating bootable USB on Windows from a DMG file. However, there's a preparatory step to be executed before you can create the bootable USB drive. The typical disk partition used is MBR, but you will need to do a partition with GPT for this to work. You can do so by executing the diskpart command in Windows CMD. Alternatively, you can do it from within TransMac, as shown in the instructions shown below the next paragraph.
Once this is done, you can download TransMac and use the two-week free trial period to get the job done free of cost. You can always upgrade if you like the utility and want to keep using it after the trial period has ended. Once you download and install the application, insert your formatted USB drive and follow the instructions below:
Step 1: If you haven't formatted the USB, right-click on your USB drive in the left panel and select Format Disk for Mac from the contextual menu.
Step 2: Right-click again on the drive in the left panel and this time select Restore with Disk Image.
Step 3 : Select the DMG file and click on Open. Once the process is complete, you can eject the drive and use it on a Mac. To boot from this media, hold down the Option key and fire up your Mac.
Convert DMG to ISO and Create macOS Boot USB from Windows
Since ISO is a better format for Windows, you can also convert the DMG to the ISO format and then use the ISO disk image to create the bootable USB. Please note that you can't boot your Mac from bootable USB made from an ISO file, which means you'll have to convert it back to DMG prior to that. Still, it's an effective way to create bootable media for a Mac computer. Here's how it works:
Step 1: Once you have the macOS install DMG file on a Windows PC, click on Windows + R to open the run dialog box, and type in CMD, then hit Enter. When the Command Prompt opens up, use the following command to convert the file to ISO:
hdiutil convert /path/sourceimagefile.dmg -format UDTO -o /path/targetmage.iso
Step 2: Download and install UUByte ISO Editor on your PC, insert the USB drive and launch the application.
Step 3: Click Burn button on the main screen and point to the converted ISO file. The drive will be automatically detected and click on Burn icon to burn the ISO to the USB drive.
Once the ISO is burned to the file, you can insert it into a Mac and convert it back into the DMG format. Since you're converting the file twice, there's a chance that the file could get corrupted in the process. If that happens repeatedly, then try this next method.
PowerISO: Make Bootable Mac Install USB on Windows 10/8/7
This Windows utility allows you do create bootable USB from DMG on a PC. You can also edit the DMG or extract the contents, and there's also an option to copy it to a disk. For this particular exercise, we'll show you how to use PowerISO to create a bootable USB drive on Windows without having to convert the disk image into another format like ISO.

Step 1: Download and install the application on your PC.
Step 2: Insert your USB drive and launch PowerISO.
Step 3: In the Tools menu, select 'Create Bootable USB Drive… '. You will need to give admin privileges to the software. Alternatively, you can run the program as admin when you launch it.
Step 4: Select the USB drive in the section called Destination USB Drive.
Step 5: Leave all other default as they are and click on 'Start' to burn DMG to the USB drive.
You should be able to see the progress, and a new popup will appear when the bootable media is ready. You can now eject the media and use it to run the DMG on a Mac computer.
Conclusion:
All of these methods are workable, so select the right one for you based on your level of knowledge and your preference.
Mac users have enjoyed a long run of fairly virus-free computing, but it shouldn’t be taken for granted that there is no virus. While Apple has kept a close grip in the App Store, some malware, on rare occasions, still make it up there. Likewise, the macOS Gatekeeper is only useful when you do not override its settings, but that will restrict you to only install apps from the App store. So if you download an app that didn’t come from the App Store, how can you check whether it is safe to install?
About Suspicious Package
Suspicious Package is a special-purpose utility program designed to check macOS packages – software files that install application programs. Packages typically contain several components, including the app itself, scripts that automate the installation process, and other files the program needs. Although the macOS packaging system is an efficient way for developers to organize all the pieces that go into an app, it’s also possible for hackers to subvert it by inserting their own malicious programming. Suspicious Package allows you to inspect the contents of any macOS package, potentially heading off a malware infection.
Download and Installation
The Suspicious Package app is available for download directly from mothersruin.com. To install it, you may have to temporarily bypass the macOS Gatekeeper which normally prevents you from installing non-App Store programs by accident. In “System Preferences” go to “Security & Privacy -> General -> Allow apps downloaded from:” and change the setting to “App Store and identified developers.” When you open the Suspicious Package dmg file, you’ll see the warning, “SuspiciousPackage.dmg blocked from opening because it is not from an identified developer.” Click the “Open Anyway” button to install the program.
Quick Look
Make A Pkg From Dmg 1
The “Quick Look” feature displays a package summary from the Finder without having to launch the Suspicious Package app itself. This is a handy time-saver if you have several packages to check. To use Quick Look, highlight the package you want to evaluate from the Finder, then find the Quick Look item in the Finder’s File menu, or press “command + Y.”
Check a Package
To check a package you’ve downloaded, launch Suspicious Package. From the “File” menu, select “Open,” then browse your Downloads or other folder for a package file to inspect. Suspicious Package analyzes the file, then displays a set of tabs: “Package Info,” “All Files,” and “All Scripts.” If the app detects problems with the package, the Review icon indicates a warning.
Package Info
The Package Info tab gives an overview of what’s in the package. It shows how many items are installed, how many scripts it uses, and whether it is signed or not. It lists when the package was downloaded and the browser name. Finally, if the package has problems, Package Info shows the number of warnings given.
All Files
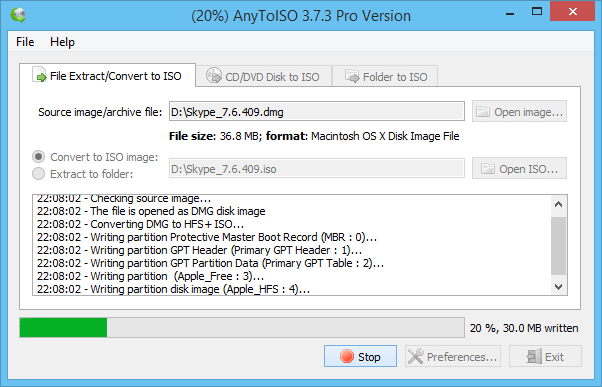
Resembling a Finder window, All Files shows all the files stored in the package, including the application itself, supporting files, and folder organization. Click on any folder to see its contents.
All Scripts
The All Scripts tab lists all the macOS shell scripts used to install the package. Each script is a mini-program containing text commands used to copy, create, and delete files. Click on a script name to see the instructions. The File menu includes options to edit a script, should you want to.
Create A Pkg From Dmg
Unsigned Packages
When using Suspicious Package, you may see a warning that says the package isn’t signed. Package signing is a feature Apple developed so software developers can “stamp” their programs with a digital signature officially tying the application to the people who wrote it. The signature gives confidence that the software is legit and not a cheap knock-off. In fact, Apple requires signatures for all software in the App Store. Some developers, however, don’t spend the extra effort needed to sign their software. Many unsigned packages, including open-source and freeware programs, are actually okay to use. On the other hand, if you’re buying Mac software from a major vendor, the absence of a signature is a big red flag.

Make Pkg From Dmg
Conclusion
Make A Pkg From Dmg File
The vast majority of Mac programs are free of malware. However, programs downloaded from third-party sites carry a small risk of spyware and other unwanted baggage. Though primarily aimed at technical users, Suspicious Package lets anyone evaluate macOS software for malware and other problems. The app clearly reveals the contents of a software package before you install it. Especially for Mac people who don’t use the App Store as their only source for software, Suspicious Package makes a worthy addition to your Mac toolbox.
Comments are closed.