Article ID = 136
Article Title = iTunes 12 Frequently Asked Questions FAQ
Article Author(s) = Graham Needham (BH)
Article Created On = 1st July 2015
Article Last Updated = 6th June 2019
Article URL = https://www.macstrategy.com/article.php?136
Article Brief Description:
Frequently Asked Questions about iTunes 12
iTunes 12 Frequently Asked Questions
NOTE: iTunes application discontinuation in macOS 10.15 Catalina and later:Q. Can I still get iTunes for older operating systems/Windows?
A. Yes. The splitting of the iTunes application is specific to macOS 10.15 Catalina. iTunes will, for some time, still exist for older versions of macOS and Windows.Q. Can I still buy and download music from the iTunes Store?
A. Yes. The iTunes 'Store' is not being discontinued.Q. Can I still play locally stored MP3/AAC/ALAC music on my Mac with macOS 10.15 Catalina?
A. Yes. macOS 10.15 Catalina's new Music application still supports locally stored MP3/AAC/ALAC music - Apple has now published an official support document with details.Q. If I am not running macOS 10.15 Catalina can I still use iTunes to sync media to my iOS device?
A. For now, yes. At some point in the future, a newer version of iOS may restrict/stop this possibility but for now, with iOS 13, this is not the case.下载 iTunes for Mac 12.8.2 Mac 版。. Copy files to an iPod or other digital audio player; Purchase music and videos on the Internet through the built-in iTunes store; Run a visualizer to display graphical effects in time to the music; Encode music into a number of different audio formats. Download iTunes 12.8.0 (64-bit) for Windows PC from FileHorse. 100% Safe and Secure Free Download 64-bit Software Version. May 16, 2019 Version 12.9.5 (12.8.2): iTunes 12.9.5 can be downloaded immediately via the Software Update mechanism in the Mac App Store The download link provided on this page is of a version 12.8.2. Release notes were unavailable when this listing was updated. Mar 16, 2017 Part 3: How to Remove Unwanted iTunes Files with One Click? Part 1: How to Delete iTunes Backup Files Manually? An iTunes backup usually takes up at least 1 GB of storage. In some cases, it could be up to10+ GB. Moreover, Mac will not clear those files for you, so it's of importance to remove such backup files when they become useless.
Mar 13, 2018 If you’re a Mac usrs and you may have to open or view DMG files on a Windows computer, then what you should do? This aritlce gives 3 ways to help open and view DMG file on Windows 10/8/7 without damaing file inside. Feb 24, 2020 Working with 12.8.2. The good news is that iTunes and Music have separate folders, but can point to the same media.
NOTE: iTunes 12 is a major upgrade to iTunes and some things have changed dramatically. If you are upgrading from iTunes 11 or earlier we strongly suggest you read the pages at Apple's web site and all of this FAQ before upgrading/installing this version of iTunes.iTunes 12 Before Installation
Q. What are the system requirements for iTunes 12.8.2 (Mac) / 12.10.4 (Windows)?
A. For an Apple Macintosh:- Mac computer with an Intel processor
- OS X version 10.10.5 or later
- 400MB of available disk space
- Broadband Internet connection to use the iTunes Store
- To play 720p HD video, an iTunes LP or iTunes Extras, a 2.0GHz Intel Core 2 Duo or faster processor is required
- To play 1080p HD video, a 2.4GHz Intel Core 2 Duo or faster processor and 2GB of RAM is required
- Screen resolution of 1024x768 or greater; 1280x800 or greater is required to play an iTunes LP or iTunes Extras
- Apple combo drive or SuperDrive to create audio, MP3 or backup CDs; some non-Apple CD-RW recorders may also work
- PC with a 1GHz Intel or AMD processor with support for SSE2 and 512MB of RAM
- Windows 7 or later
- iTunes is now a 64-bit application on 64-bit versions of Windows 8 and 7. Some third-party visualizers may no longer be compatible with this version of iTunes. Please contact the developer for an updated visualizer that is compatible with iTunes 12.1 or later
- 400MB of available disk space
- Broadband Internet connection to use the iTunes Store
- Screen reader support requires Window-Eyes 7.2 or later
Q. Where can I get iTunes 12.8.2 (Mac) / 12.10.4 (Windows)?
What Are Itunes 12.8.2 Dmg Files 2017
A. Download version iTunes 12.8.2 (Mac) / 12.10.4 (Windows) from Apple's web site.Q. I'm still using OS X 10.9 (or earlier). Can I still upgrade to iTunes 12.8.2?
A. No. You will need to download and install an earlier, supported version. Here is a list of primary versions of iTunes with notes on which are the last versions of iTunes to support a particular version of macOS / OS X / Mac OS X:- iTunes 12.10.4 (latest version for Windows)
- iTunes 12.9 (currently for and included with macOS 10.14 Mojave only)
- iTunes 12.8.2 (latest version for Mac)
- iTunes 12.8.0 (supports iOS 12 and iPhone Xs/XS Max/Xʀ)
- iTunes 12.7.0 (supports iOS 11 and iPhone 8/8+/X plus major changes to app+ringtone syncing)
- iTunes 12.6.5 Business Edition - can still sync apps via iTunes
- iTunes 12.6.2 (last version to support OS X 10.9 Mavericks)
- iTunes 12.5.1 (supports iOS 10 and iPhone 7/7+)
- iTunes 12.4.3 (last version to support OS X 10.8 Mountain Lion)
- iTunes 12.4.2 (first version where Apple Music now uses iTunes Match audio fingerprinting for track matching)
- iTunes 12.3.0 (supports iOS 9, iPhone 6s/6s+)
- iTunes 12.2.2 (last version to support OS X 10.7 Lion)
- iTunes 12.2.0 (first version to support Apple Music)
- iTunes 12.1.0 (first version to be 64 bit on the Windows platform by default)
- iTunes 11.4.0 (last version to support Mac OS X 10.6, supports iOS 8, iPhone 6/6+)
- iTunes 11.1.5 (last 32 bit version for Windows)
- iTunes 11.1.0 (supports iOS 7 and iPhone 5s/5c)
- iTunes 11.0.0 (a completely updated, new version of iTunes - released on 29/11/2012)
- iTunes 10.7.0 (supports iPhone 5, iPod touch - 5th gen, nano - 7th gen, shuffle - 5th gen, iOS 6)
- iTunes 10.6.3 (last version to support PowerPC computers/Mac OS X 10.5)
- iTunes 10.5.1 (supports the iTunes Match service)
- iTunes 10.5.0 (supports iPhone 4S, iCloud, iOS 5)
- iTunes 10.4.1 (first version supporting OS X 10.7 Lion)
- iTunes 10.3.1 (first version with basic iCloud support)
- iTunes 10.2.2
- iTunes 9.2.1v5 (last version that can run on Mac OS X 10.4)
iTunes 12 After Installation
Which version of iTunes did you upgrade from? Click on the relevant link below and read everything from that point onwards.After Upgrading From iTunes 10 or earlier
Points to note:- iTunes will ask you whether you want to 'Share details about your Library with Apple to see artist images, album covers and other related information in your library' - if you consider internet privacy to be important you probably want to click 'No thanks' (you can set this at any time under Preferences > Store tab > tick/untick 'Share details about your library with Apple')
- The album artwork viewer (selected item/now playing) in the bottom left of the iTunes window has gone.
- The green button in the top left now shrinks/opens up the main window as per normal macOS applications - to get the MiniPlayer you must use Window menu > Switch to MiniPlayer (or Cmd+Shift+M)
- Cover Flow is no longer available
- iTunes DJ is no longer available
- Setting tracks as 'Gapless album' is no longer available
- You can no longer open multiple iTunes windows
- Sound and track progress can no longer be adjusted in the MiniPlayer
- The Ping service has been removed (the service was shut down in 2012) - as of 30th June 2015 it has been replaced with Apple Music Connect
- The Column Browser is only available in Songs view or when viewing a playlist. You can no longer display the Column Browser on the left of the window, only at the top.
- There is a new Media Kind available 'Home Video' allowing you to separate personal videos from those purchased e.g. TV shows and movies
- (v11.0.3 or later up to v12.6.2) if you click on 'Apps' in the sidebar the 'Check for Updates' button has gone from the bottom right. You now have to click 'Updates' at the top of the window (alongside the app view options) and then a 'Check for Updates' button will be available in the bottom right.
Q. Where's the traditional sidebar on the left gone?
A. By default it is no longer visible – you can bring it back via View menu > Show Sidebar.Q. If I don't have the traditional sidebar on the left visible how do I add tracks to playlists?
A. Simply drag the track to the right hand side of the iTunes window and a sidebar will appear. Now drag and drop the track onto the Playlist of your choice.Q. Where's the traditional status bar at the bottom of the window gone?
A. By default it is no longer visible – you can bring it back via View menu > Show Status Bar.Q. I don't want iTunes automatically downloading album artwork but the preference has gone. Can I still set this?
What Are Itunes 12.8.2 Dmg Files Free
A. Yes, the 'Automatically download album artwork' preference is now under the 'Store' tab (it was originally under the 'General' tab).Q. I used to use the 'Show Duplicate Items' option but it's gone. Can I get it back?
A. 'Show Duplicate Items' is now found on the 'View' menu (it was originally under the 'File' menu).Q. Some items in my Library list are duplicated. What's going on?
A. iTunes in the Cloud items appear by default so you may see items duplicated in your Library list – you can turn this off via View menu > Show/Hide items in the cloud.Q. When I start downloading something there used to be an item in the main sidebar on the left showing the number of downloads but it's gone. Can I get it back?
A. No, 'Downloads' is no longer available in the Sidebar list on the left – it is, however, now available from a button in the top right of the window (only visible when downloads are actually active – similar to the way it works in the new Safari).Q. When I search for something I now get all sorts of results. Can I switch back to the old behaviour?
A. Searches now search across your entire library including different media – to get the old way back click the search menu's spyglass icon on the left and untick the 'Search Entire Library' option from the pop-up menu.You should also read the After Upgrading From iTunes 11 FAQ below
After Upgrading From iTunes 11
Q. The sidebar appears to have gone in iTunes 12.x - can I get it back?
A. Yes. Go to View menu > Show Sidebar.Q. The old sidebar in iTunes 11.x use to have a quick Apps link in the top left which when it was selected I would get a Check For Updates/Update All Apps button in the bottom right. Where has that gone?
A. (in iTunes 12.0.0 to 12.6.2) Hover the mouse/trackpad cursor over the word 'Library' at the top of the Sidebar and then click on the word 'Edit' that appears to the right > TICK 'Apps' > click 'Done'. You can now click on Apps in the Sidebar > then click 'Updates' at the top-middle > the Check For Updates/Update All Apps button is now in the bottom right.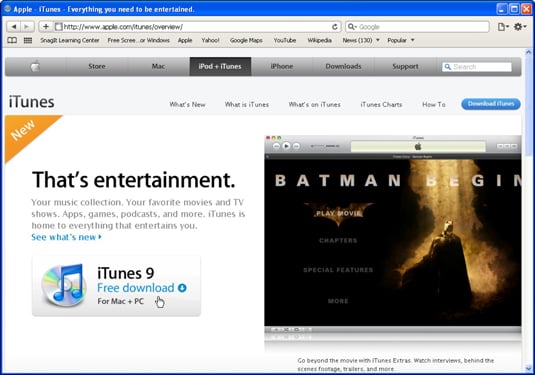 A. (in iTunes 12.7 and later) The Apps option has been removed from iTunes.
A. (in iTunes 12.7 and later) The Apps option has been removed from iTunes.Q. The 'Get Info' (tagging) window in iTunes 12.x is different and not as good as the old one in iTunes 11 and earlier. Can I get it back?
A. No.Q. Where's the download window gone?
A. It's been replaced by a little circular downwards arrow icon which is only visible when something is downloading - click the icon and a download window will pop open with the usual pause, resume, refresh/re-download and simultaneous download options.Q. I use third party applications/scripts to access the iTunes data but they no longer work. What's wrong?
A. Apple changed how this works - for backwards compatibility make sure iTunes menu > Preferences… > Advanced tab > 'Share iTunes Library XML with other applications' is TICKED.You should also read the After Upgrading From iTunes 12.0.0-12.3.3 FAQ below
After Upgrading From iTunes 12.0.0-12.3.3
Q. What's happening with the sidebar now?
A. Version 12.4 and later sort of brings it back. It's only available in some views but when it is available it can be toggled on/off by using View menu > Show/Hide Sidebar.Q. The new Sidebar in iTunes 12.x doesn't show some options. Can I get those back?
A. Yes. Hover the mouse/trackpad cursor over the word 'Library' at the top of the Sidebar and then click on the word 'Edit' that appears to the right. You can now choose what is shown in the Sidebar.Q. When updating apps I used to be able to drag-select multiple specific apps that I want to update and then right/control click to update them. Where has that option gone?
A. (in iTunes 12.0.0 to 12.6.2) That feature was removed in 12.4.0 but it returned in iTunes 12.4.1 so if you're still on 12.4.0 update iTunes to 12.6.2.A. (in iTunes 12.7 and later) The Apps option has been removed from iTunes.
Q. When I plug in an iOS device (iPhone / iPad / iPod touch) it no longer appears under devices on the left. How do I access synchronisation options for my iOS device?
A. iOS devices will appear as an icon to the right of the content management pop-up menu in the top left of the main iTunes window. If you have more than one device connected clicking on the device icon will reveal a device menu which you can select your device from. Once you have selected your device, as normal, device information will be shown on the right and synchronisation options will appear as a list on the left in the Sidebar.Q. I have an Apple TV but it no longer appears under devices on the left. How do I access synchronisation options for my Apple TV?
A. Apple TVs will appear as an icon to the right of the content management pop-up menu in the top left of the main iTunes window. If you have more than one device connected clicking on the device icon will reveal a device menu which you can select your device from. Once you have selected your device, as normal, device information will be shown on the right and synchronisation options will appear as a list on the left in the Sidebar.Q. I have an iTunes Home Sharing Server on my network but Home Sharing no longer appears on the left. How do I access Home Sharing Servers?
A. Home Sharing Servers now appear at the bottom of the content management pop-up menu in the top left of the main iTunes window.Q. I used to be able to right/control click an audio track and select 'Create MP3/AAC/Apple Lossless version' depending on my Import Settings preference. Where's that option gone?
A. For some reason Apple have removed it from the contextual menu. You can do this via the File menu > Create New Version > Create MP3/AAC/Apple Lossless version (the version you can create is dependent on what you have set in iTunes menu > Preferences… > General > Import Settings button).Q. I had a lot of (smart) playlists but it looks like some of them are missing. Where have they gone?
A. In the sidebar on the left there is a playlist heading that can now be toggled between 'Music Playlists' and 'All Playlists' - choose 'All Playlists' and all your playlists should now be visible.You should also read the After Upgrading From iTunes 12.4.0-12.6.2 FAQ below
After Upgrading From iTunes 12.4.0-12.6.2
Q. What's happening with iTunes now?
A. Apple has updated iTunes to focus on music, movies, TV shows, podcasts and audiobooks.Q. What's the new focus on Podcasts?
A. iTunes U collections are now part of the Apple Podcasts family ('iTunes U' has been removed from the iTunes sidebar). Search and explore free educational content produced by leading schools, universities, museums, and cultural institutions all in one place.Q. Where's Internet Radio?
A. Your Internet Radio stations appear in your music library's sidebar. Click Edit in the sidebar to show or hide Internet Radio.Q. What happened to the App Store within iTunes?
A. It's gone. Use the App Store app on your iOS device instead ('Apps' has been removed from the iTunes sidebar).Q. I used to download apps from the App Store via iTunes and then sync them to my iOS device(s). What do I do now?
A. Use the App Store app on your iOS device instead. Learn how to redownload apps on your iOS device.Q. Does upgrading to iTunes 12.7 or later delete the iOS apps on my Mac that I have already downloaded using an earlier versions of iTunes?
A. No.What Are Itunes 12.8.2 Dmg Files For Pc
Q. I used to download Ringtones via iTunes and then sync them to my iOS device(s). What do I do now?
What Are Itunes 12.8.2 Dmg Files For Windows 10
A. Use Sound Settings on your iOS device instead - requires iOS 11 or later. Learn how to redownload ringtones on your iOS device. 'Tones' has been removed from the iTunes sidebar.Q. What about apps that are no longer on the App Store. How do I sync them?
Q. What about custom Ringtones that I made myself. How do I sync them?
A. You can manually drag and drop/add items from your computer to your iOS device using iTunes:- Connect your device to your computer.
- Open iTunes.
- On your computer, find the item you want to add to your device. If you're looking for Apps, Tones, or Books (for Windows) that previously appeared in your iTunes library, you can find them in your iTunes media folder (usually Macintosh HD > Users > ~your home directory~ > Library > Music > iTunes Media).
- Drag the item from your computer to your iOS device in the left sidebar of iTunes.
Q. How do I sync app data between my Mac and iOS Device?
A. iTunes now has a 'File Sharing' option under your iOS device in the sidebar on the left.Q. Can I still do local backups and restores using iTunes?
A. Yes. All usual syncing except apps and ringtones still exists for Mac users. Backups can still be performed by iTunes. The Restore option/button is still there.Q. I'm using iTunes for Windows. What happened to Books?
A. It's gone. Use the iBooks app on your iOS device instead. Learn how to redownload books on your iOS device. If you need to sync personal PDFs you can download Adobe Acrobat Reader for iOS and manually sync PDF files to it using the instructions above.Q. All these changes are just silly. How can I tell Apple what I think of them?
A. You can provide feedback directly to Apple. You may be angry at Apple making silly decisions but pleasant, to the point feedback is more likely to be considered than any ranting and/or swearing.Downgrading From iTunes 12.7 or later to iTunes 12.6.2
NOTE: We do not recommend doing this - things can go badly wrong if you don't do it right. Always make a full backup before trying to replace iTunes 12. This process involves using the Terminal application and commands - if you are not familiar with this we do not recommend proceeding.- Go to Macintosh HD > Applications > Utilities > Terminal
- Enter the following command: sudo rm -r /Applications/iTunes.app
- At the command prompt, enter your administrator password
- Download iTunes 12.6.2
- Open (double click) the 'iTunes12.6.2.dmg' file just downloaded from your Downloads location
- Open (double click) 'Install iTunes.pkg'
- Follow the on-screen installation instructions
- At the end of the installation click 'Close'
- Go to Macintosh HD > Users >your home directory > Music > iTunes
- Move the 'iTunes Library.itl' file to your Desktop - leave the iTunes folder window open
- Open a new Finder window and Go to Macintosh HD > Users >your home directory > Music > iTunes > Previous iTunes Libraries
- Locate an .itl file, 'iTunes Library YYYY-MM-DD.itl' (YYYY-MM-DD is a date in reverse order e.g. 2017-09-18) where the date is when you were using iTunes 12.6.2
- Move this file to the other iTunes folder window that you left open
- Rename the 'iTunes Library YYYY-MM-DD.itl' file you just moved to 'iTunes Library.itl'
- Open iTunes (12.6.2) and check everything is working
Downgrading From iTunes 12 to iTunes 11
NOTE: This is only really possible if you are running OS X 10.9 or earlier. If you are running OS X 10.10 or later, although it is possible, we do not recommend doing it - things can go badly wrong if you don't do it right. Always make a full backup before trying to replace iTunes 12.First remove iTunes 12 using the instructions in our how to remove iTunes article. Install the older version of iTunes that you want (see the list earlier in this article for links to old versions of iTunes) but don't open the iTunes just yet. You need to restore you iTunes library:
If you have a Time Machine backup prior to installing iTunes 12 do this:
- Go to Macintosh HD > Users >your home directory > Music
- Select the 'iTunes' folder
- Enter Time Machine
- Go back to the nearest time before you installed iTunes 12
- Restore the 'iTunes' folder (Restore in the bottom right - choose to Replace the folder and all files)
- Once the restore is complete come out of Time Machine (Cancel in the bottom left)
- Restart your computer
- Open iTunes and check everything is working
- Go to Macintosh HD > Users >your home directory > Music
- Move the 'iTunes' folder to your Desktop
- Open iTunes and go to iTunes menu > Preferences > Advanced
- Make sure 'Keep iTunes Media folder organized' and 'Copy files to iTunes Media folder when adding to the Library' are both ticked and then click 'OK'
- Go to Desktop > iTunes (the folder that you just moved) > and go into either the 'iTunes Music' or 'iTunes Media' folder
- Open a new Finder window and go to Macintosh HD > Users >your home directory > Music > iTunes Media
- Drag everything from Desktop > iTunes > iTunes Music or iTunes Media into the Macintosh HD > Users >your home directory > Music > iTunes Media folder
- Back in iTunes go to File menu > Add To Library and navigate to Macintosh HD > Users >your home directory > Music > iTunes Media
- Click 'Open'
- Once iTunes has finished importing/organising check that everything in iTunes is working okay (the import/organising may take a while if you have a lot of music/media)
- Once everything is working okay you can delete the 'iTunes' folder on your Desktop.
Article Keywords: iTunes 9 10 11 12 FAQ frequently asked questions problems issues changes new features upgrade upgrading downgrade downgrading remove removing install installing uninstall uninstalling v6iOS iOS6 v7iOS iOS7 v8iOS iOS8 v9iOS iOS9 v10iOS iOS10 v11iOS iOS11 v12iOS iOS12 iOS 6 7 8 9 10 11 12
This article is © MacStrategy » a trading name of Burning Helix. Apple, the Apple logo, and Mac are trademarks of Apple Inc., registered in the U.S. and other countries. App Store is a service mark of Apple Inc. As an Amazon Associate I earn from qualifying purchases.
All proceeds go directly to MacStrategy / Burning Helix Limited to help fund this web site.
All proceeds go directly to MacStrategy / Burning Helix Limited to help fund this web site.
Go to this
web page
to donate to us.
Latest Version:
iTunes 12.10.1.4 LATEST
Requirements:
Mac OS X 10.10 or later
Author / Product:
Apple Inc / iTunes for Mac
Old Versions:
Filename:
iTunes12.10.1.4.dmg
Details:
iTunes for Mac 2020 full offline installer setup for Mac
What Are Itunes 12.8.2 Dmg Files 2017
Hide your real IP address and protect your privacy while online! Check out HMA! Pro VPN for Mac!
Your personal music playground
iTunes for macOS is the place to enjoy and expand your love of music. It’s where you listen to the tracks, artists, and albums you already own. It’s also where you explore genres you never knew you’d love, and buy new songs to build a personal music library filled with endless listening experiences. The app Store has over 43 million songs. And it’s all just a tap away.
iTunes Radio - Hear where your music takes you
App Radio has streaming stations you’ll love from day one — like DJ-curated and genre-specific radio stations. And the tool Radio includes First Plays, so you can listen to selected full albums before buying them. Create stations that evolve based on the music you play and download. And hear them all on your iPhone, iPad, iPod touch, Mac, PC, and Apple TV. For free.
The movie and TV collection you always wished for. Granted.
With over 85,000 movies and more than 300,000 TV shows to choose from, there’s always something great to watch on i Tunes for Mac. Catch up on your favorite TV episodes or hit movies you’ve been meaning to see — anytime, anywhere. Just tap to play, or even download if you’re going somewhere you won’t have Wi-Fi.
Also Available: Download iTunes for Windows
Comments are closed.