- Run Dmg File On Windows
- How To Burn Dmg File On Windows 7 Download
- How To Burn Cd In Windows 10
- Burn Dmg File Windows
DMG files are a Mac OS X Disk Image files. like ISO files, DMG files are essentially disk images, which are intended to be used with the Mac operating system. The DMG files normally contain program installation files for Apple system and applications, but they can also be used to hold compressed files. With PowerISO, you can manipulate dmg files on Windows PC. PowerISO can burn dmg file directly to a CD / DVD disc. You needn't convert dmg to iso file before burning.
Jul 11, 2011 Yes, you can burn a pdf or any file (a file not exceeding the data capacity of the cd) to a disk. You should be able to burn it on any computer that can burn a cd, without having extra software. With windows or a mac, you can burn files without another program. Nov 26, 2009 Burning a.dmg file on a pc - posted in Mac OS: Hi folks. My friends mac has been locked at login screen and he needs help. He has asked me to burn him a.
Simply steps to Burn.dmg File in Windows. Click on Tools Option as seen in the picture and then click on ‘Burn CD/DVD Image’ from this Menu. You have to select your DVD Writer Path, Writing Speed and Browse for the.dmg file, you want to Burn. Select the burning drive and the burning speed from the list. The default burning speed is maximum speed supported by the writer and media. You can change it to a slower speed if necessary. Click 'Burn' button to start burning. PowerISO will start burning the dmg file to the disc. Jul 09, 2012 Easy tutorial on burning Mac DMGs when you are only running Windows. Part 2: Create Mac OS X Bootable USB Installer from DMG. Step 1 Install DMG Editor. Download and install DMG Editor on your Windows PC. Step 2 Plug in USB Drive. Step 3 Start Burning ISO File to USB.
To burn dmg file on Windows PC, please follow the steps,
Run PowerISO, and insert a blank or rewritable optical disc in the drive.
Click 'Burn' button on toolbar or select the 'Tools > Burn' Menu.
PowerISO shows 'DMG Burner' dialog.
Click 'Browse' button to select the DMG file you want to burn.
Select the burning drive and the burning speed from the list. The default burning speed is maximum speed supported by the writer and media. You can change it to a slower speed if necessary.
Click 'Burn' button to start burning.
PowerISO will start burning the dmg file to the disc. You can see the detailed progress information during burning. If no error occurs, you should see the message, 'Burning completed successfully.' at the end of burning. If 'Verify written data' is set, PowerISO will compare the source data with the data written to the disc, and show the compare result after comparing completes.
Related Topics:
Burn ISO File
Burn NRG File
Burn DAA File
Burning Settings
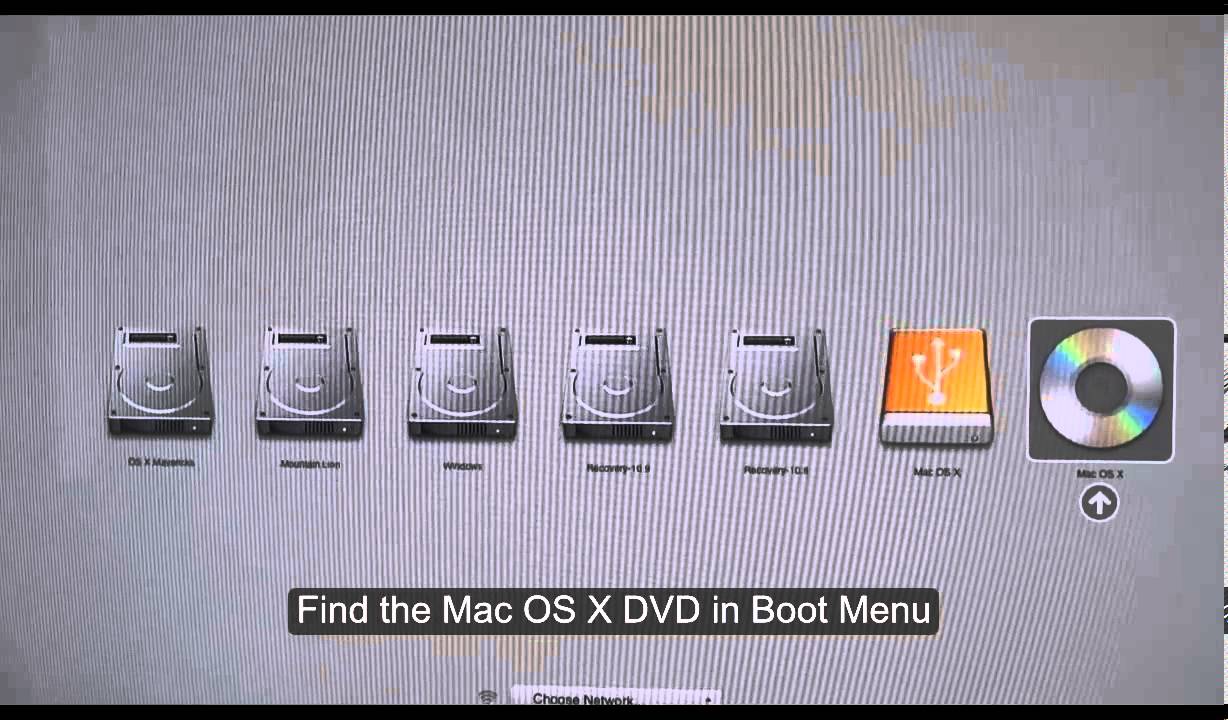
Run Dmg File On Windows
DMG is a disk image format used on Mac OS X and it is difficult to open on Windows computer. So, the guide below will let you people give a way to open DMG files on Windows through a free utility name HFSExplorer. Continue reading after the break to read the complete process to do that.
How to Extract DMG File Data on Windows
Step-1
Download and install HFSExplorer on your PC
Step-2
Just follow the installation wizard of HFSExplorer and check mark the box followed by “Register .dmg file association” while you reach on this screen
Step-3
On completion of HFSExplorer install process, you will observe that all DMG files on your computer will get associated to HFSExplorer software.
Step-4
How To Burn Dmg File On Windows 7 Download
Now, double click on your DMG file to whom you want to open
Step-5
In an explorer window all of the contents of your DMG file will display, so select the file of your choice and click on “Extract” button
Step-6
Just choose the destination folder on your computer and click on “Extract here” button
Step-7

Click on “Yes” button while it asks for “Do you want to follow symbolic links while extracting”
How To Burn Cd In Windows 10
Step-8
Extraction will start and on completion “Extraction finished” message will display, so click on “OK” and that’s it
Comments are closed.