- The DMG Extractor opens and extracts the DMG content into a compatible Windows file format, such as PDF, word, txt, html and the entire multitude of Windows file formats. The software will work on any Windows XP, Vista, Windows 7 or Windows 8 computer, in 32 or 64-bit mode. DMG Extractor is useful when you want to.
- DMG files are native to Mac OS X and are structured according to Universal Disk Image Format (UDIF) and the New Disk Image Format (NDIF). They can be accessed through the Mac OS Finder application by either launching the DMG file or mounting it as a drive. DMG is also referred to as the Apple’s equivalent to MSI files in Windows PC.
- Dec 13, 2019 Open a DMG file in Windows. Though there isn’t much you can do with a.dmg file within Windows, there are ways to open the platform within your computer. Despite the differences between the core of Mac OS and Windows 10,.dmg files can be read with the assistance of third-party apps.
- File Extension Dmg Free Download
- Dmg Files And App Files Software
- Dmg Files And App Files Free
- Dmg Files And App Files File
- Dmg Files And App Files Free
- Run Dmg File On Windows
Then you can click on the APP file to start the application. So, an APP is similar to Windows EXE and is mainly used for small programs and tools. A DMG (Disc Image) is an image of a disc and can contain several files. So, a DMG is something like a ZIP file. May 05, 2016 open dmg file free download - Open All Files: File Viewer, Winmail DAT File Viewer Pro - Open winmail.dat TNEF-encoded Outlook files on iPhone and iPad, The Video Converter.
Any person in the world who knows anything about operating systems has an idea about Apple’s great macOS. And the greatness is such that people can’t get over it. In fact, we are here to download Mac OS X Lion 10.7 ISO and DMG files. Wow.
Surprising, right? Well, not really. Even though it’s been almost nine years since it came out, and the technology since then has flipped very much, the love for this OS remains as Mac OS enthusiasts jut can’t get enough of it.
But don’t worry. We are no different. We at ISO File Download dig ISO and DMG file resources so we can be able to provide them to our readers.
Certainly, a small step for making your lives easier. So, shall we get going?
Cool. In the sections below you will find everything from Mac OS X Lion 10.7 Features to System Requirements. Technical details to installation steps. And screenshots to a demo video for those who want to get a sneak peak inside the OS’ interface.
Mac OS X Lion 10.7 Features
One of the first most important things that concern users about a software or/and operating system that they are planning to use is its features.
And why not? After all, the download and installation process should be worth it, right?
Well, don’t worry. We will help you make sure it is. Here are the top macOS X Lion 10.7 features to get you started.
- Better touch gestures.
- Mission Control organizes your apps. < Screenshot.
- Launchpad will store your apps. < Lion‘s Launchpad will organize your apps.
- Auto Save will keep your documents backed up.
- Air Drop lets you share files. < Tested.
Exciting, right? Well, that’s not even it. We always save the most distinctive mac OS features for mentioning later. So, keep reading and you’ll totally be in love with them.
Mac OS X Lion 10.7 ISO/DMG System Requirements
Another most important thing that matters greatly while downloading and installing an operating system is its system requirements.
Obviously. What will be the point in downloading Mac OS X Lion 10.7 ISO if your system later refuses to support it?
So, let’s have a word about it. Here is the set of system requirements for Mac OS X Lion 10.7. Read through and take a check whether your system complies with the requirements.
- Intel-based Mac with a Core 2 Duo, i3, i5, i7 or Xeon processor
- At least 2 GB of RAM.”
- 6 GB of Free Disk Space
- Your Mac should be running on Mac OS X 10.6. 6 (or higher, 10.6. 8 is recommended) “Snow Leopard” as well.
So, does your PC satisfy these requirements? Well, I hope it does, because you are very close to the download files.
Mac OS X Lion 10.7 DMG and ISO File Technical Details
Just so you don’t have to face any confusions while downloading and selecting the files after downloading, we are mentioning the technical details for the file. Here you will learn about the names of the files that we are offering here. So, read on and find out.
- Technical name of macOS Leopard ISO file: macOS_10.7_lion.iso
- Technical name of macOS Leopard DMG file: macOS_10.7_lion.dmg
So, the names are sorted? Nice. Let’s move to the next section now. There you will get what you have been looking for.
Mac OS X Lion 10.7 ISO and DMG Files Free Download
Even though you’ve waited enough here, we know that wasn’t your genuine intent. Well, don’t worry (saying for the third time, as we mean it). On this web page you will find the Mac OS X Lion ISO files.
And the best thing? The wait for you is over as this section itself features the macOS X Lion 10.7 DMG and ISO Files. So, waste no more time and click to download.
- Mac OS X 10.7 Lion ISO: [Click to Download]
- Also Check: Mac OS X Leopard 10.5 ISO
- Mac OS X 10.5 Lion DMG: [Click to Download]
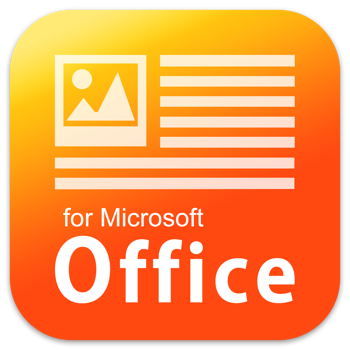
Found what you wanted? We are glad to be of help. And we hope you really enjoy using the OS (or can fulfill whatever other purpose you had behind downloading Mac OS X Lion 10.7 ISO).
Anyway, as promised in the first section, we need to move further for providing you with more useful information about the macOS X Lion.
Mac OS X Lion ISO and DMG Installation Process
So, you are here. Downloaded the files successfully? Congratulations. And even if you haven’t, it’s never wrong to get an idea about how those files need to be handled and installed.
For all our readers, here is the step-by-step installation procedure.
For ISO Files:
- Download the 7-Zip Extractor
- Downloading the Windows ISO files.
- Unzip and extract these ISO files
- Burn the extracted files onto a bootable device (generally a DVD) which you can use for installation
File Extension Dmg Free Download
For DMG Files:
- Double click the DMG to make its content available (name will show up in the Finder sidebar), usually a window opens showing the content as well.
- Drag the application from the DMG window into /Applications to install (may need an administrator password)
- Wait for the copy process to finish.
- Initiate the Installation process.
Sounds simple, right? Well, honestly, that’s all that had to be done. Now let’s move further.
macOS X Lion 10.7 Demo Video
Now, we understand how not all of you are here to download and install macOS X 10.7 o your PC. Some of you may just be looking. Seeking information about the OS. Wanting to learn more. Trying to get an idea about how the interface looks.
Well, in all the cases (even if you want to download and install), we have your back. As mentioned already, this website has everything that you need. So, here we are embedding a Mac OS X Lion 10.7 demo video.
Watching this video will make you aware of how the OS looks and work.
Satisfying, right? I know. The beauty of this OS’ graphics is commendable. But we can’t be stuck. The following section has the special set of features that we promised you at the start of this article. So, don’t miss out on those.
Mac OS X Lion 10.7 Key Features
Even though we have already talked about Mac OS X features, it’s important to talk about some that were left out in the first turn (on purpose).
These are the key features of Mac OS X Lion that made it stand out.
- Mission Control – Expose, full screen apps, Dashboard, Spaces all in one
- Auto-save
- Auto resume app state when launched
- Full screen apps
- Mac App Store
Final words
Mac OS X Lion 10.7 is one of the most loved operating systems from Apple. No wonder why you too came here looking for Mac OS X Lion 10.7 ISO Files.
Well, we hope we could help you end your search. Thanks for reading. Stay in touch for more such content.
Find your files
The Files app includes files on the device you're using, as well as those in other cloud services and apps, and iCloud Drive. You can also work with zip files.* To access your files, just open the Files app and choose the location of the file you're looking for.
Save a copy of your file locally
You can find locally stored files in On My [device], under Locations. On your iPad, simply drag files into the On My iPad folder to store them directly on your device. If you want to save a file locally on your iPhone or iPod touch, follow these steps.
- Go to the file that you want to store on your device.
- Tap Select > the file name > Organize .
- Under On My [Device], choose a folder or tap New Folder to create a new one.
- Tap Copy.
You can also long press on a file, choose Move, and select which folder you want to copy it to.
On iOS 12 or earlier, tap the file and choose Move. Then, under On My [device], choose Numbers, Keynote, or Pages, and tap Copy.
Move iCloud Drive files
- Go to the file that you want to move.
- Tap Select, then choose the file.
- Tap Organize .
- Under On My [Device], choose a folder or tap New Folder to create a new one.
- Tap Move.
You can also long press on a file, choose Move, and select which folder you want to copy it to.
Look for files on your Mac or PC
- On your Mac, choose Go > iCloud Drive from the menu bar, or click iCloud Drive in the sidebar of a Finder window.
- On iCloud.com, go to the iCloud Drive app.
- On your PC with iCloud for Windows, open File Explorer, then click iCloud Drive.
* Password protected zip folders or directories are not supported in the Files app.
Organize your files
It’s easy to organize all of the files stored in iCloud Drive — including Pages, Numbers, and Keynote documents. When you make changes on one device, your edits are automatically updated on every device using iCloud Drive.
You can make your own folders. Or rename the files and folders you already have when you press firmly on them.
Create new folders
- Go to Locations.
- Tap iCloud Drive, On My [device], or the name of a third-party cloud service where you want to keep your new folder.
- Swipe down on the screen.
- Tap More .
- Select New Folder.
- Enter the name of your new folder. Then tap Done.
On iOS 12 or earlier, tap New Folder . If you don't see New Folder or it's gray, then the third-party cloud service doesn't support new folders.
Dmg Files And App Files Software
View your files by name, date, size, or the tags that you add. With colorful and custom labels, you can assign tags to your files any way that you like. That means you'll quickly find just the project or document you need.
Add a tag
- Tap Select.
- Tap the file that you want to tag.
- Tap Share > Add Tags .
- Choose the tag that you want to add.
Rename a tag
- Go to Locations.
- Tap More > Edit.
- Tap the name of an existing tag.
- Enter the name of your new tag.
- Tap Done.
Delete files
Dmg Files And App Files Free
Select the files that you don't want anymore and tap Delete . If you delete files from the iCloud Drive folder on one device, they delete on your other devices too. iCloud Drive removes the files from every device that you're signed in to with the same Apple ID.
When you delete a file from iCloud Drive or On My [device], it goes into your Recently Deleted folder. If you change your mind or accidentally delete a file, you have 30 days to get it back. Go to Locations > Recently Deleted. Select the file that you want to keep and tap Recover. After 30 days, your files are removed from Recently Deleted.
You can also sign into iCloud.com from your Mac or PC, then go to iCloud Drive and check Recently Deleted.
Share and work on files with your friends
Want to share a document with a friend or colleague? Send them a link to any file stored in iCloud Drive directly from the Files app. Select the file, tap Share , and select Add People. You can also share a copy of your file through AirDrop, Messages, Mail, a shared note, and more.
Dmg Files And App Files File
Or maybe you want to collaborate on a project in real time. The Files app lets you do that too with your Pages, Numbers, and Keynote documents. Select the file and tap Share or > Add People . You can invite them to collaborate through Messages, Mail, or copy and paste a link. Your participants are color-coded. And you can see when they're online, actively working on your shared document.
Use third-party apps in Files
The Files app lets you add your third-party cloud services — like Box, Dropbox, OneDrive, Adobe Creative Cloud, Google Drive, and more — so that you can access all of your files on all of your devices. The files you keep in iCloud Drive automatically appear in the Files app, but you need to set up your other cloud services to access them in the Files app too.
Add third-party apps
- Download and set up the third-party cloud app.
- Open the Files app.
- Tap the Browse tab.
- Tap More > Edit.
- Turn on the third-party apps that you want to use in the Files app.
- Tap Done.
If you don't see one of your third-party cloud services in the Files app, check with your cloud provider.
On iOS 12 or earlier, open the Files app then tap Locations > Edit to add third-party apps.
Move third-party cloud files
- Open the file that you want to move.
- Tap Share > Copy.
- Open the folder where you want to move your file.
- Firmly press the screen.
- Tap Paste.
Do more with Files on iPadOS
If you're on iPadOS, you can access files on a USB flash drive, SD card, or hard drive through the Files app on iPadOS. Just connect the storage device, and then you can select it under Locations. You can also connect to unencrypted storage on a file server, if that storage is using the APFS, Mac OS Extended, MS-DOS (FAT), or ExFAT format. You also have the option to view your files in Column View, which is helpful if you have files nested in multiple folders. Column View lets you see previews of files and offers access to tools like markup and rotate without even opening a file.
Connect to a file server
- Open the Browse tab.
- Tap More .
- Select Connect to Server.
- Enter the SMB address.
- Tap Connect.
- The server name appears under Shared in the Browse menu.
Switch to Column View
- In landscape mode, open the Browse tab.
- Select a folder.
- Swipe down on the right side of the screen.
- Select Column View in the upper right.
- Tap a folder to expand its contents.
- Tap a file to see a preview.
To leave Column View, tap Grid View or List View , or use your iPad in portrait mode.
Dmg Files And App Files Free
If you need help
Run Dmg File On Windows
- Update your iPhone, iPad, or iPod touch to the latest iOS, or iPadOS.
- Set up iCloud on all of your devices and turn on iCloud Drive.
- Make sure that you’re signed in to iCloud with the same Apple ID on all of your devices.
- If you want to upload, download, or share files using cellular data, open Settings, select Cellular, scroll down to iCloud Drive and any third-party cloud services you use, and turn it on for each service.
If you don't want to access your iCloud Drive files in the Files app, you can choose to download and add only third-party cloud services instead.
Comments are closed.