Left-click the Audacity.dmg link below to go to the Fosshub download page (where our downloads are hosted). Then left-click the Audacity macOS DMG link to start the download. Once the download has completed to your Downloads folder, Double-click the DMG file to mount it. Oct 31, 2017 I can't open a dmg file on my Macbook, (MacOS Sierra 10.12.6). It's music visualization program intended for Mac users that I need to use for a concert in 2 days so I need urgent help. I have a Macbook Air running OS X Yosemite and I can't open / mount any.dmg file. The weird thing is, I'm pretty sure i USED to be able to (for example, I have chrome on my computer, and from what I understand that's a.dmg file as well, and I had no issues there.).
- My Macbook Can't Open Dmg Mac
- My Macbook Can't Open Dmg File
- My Macbook Can't Open Dmg Drive
- How To Open Dmg File On Mac
- Nov 08, 2019 Open Terminal: In Spotlight, the search magnifying glass at the upper right corner of your screen, search for Terminal, and press enter to open the Terminal app. Type hdiutil attach -verbose into the terminal. Add a space at the end, but don't press enter yet. Drag the dmg file from your Finder window onto the Terminal window and let go.
- Mar 20, 2017 macOS Seirra - How to fix the file is damaged and can't be opened. Even I Can’t Hate the 16” Macbook Pro 2019 - Duration. How to open app is damaged and can't be opened in mac Hight.
- Nov 21, 2010 Hi, there. I've been having a few problems with downloading.dmg files. I can't open them and install a program, but I can't seem to actually download them from websites. The window opens and then it doesn't do anything, it just says 'loading'. I use Firefox, btw, but I think this also.
Apple recently released the latest version of its Mac operating system. macOS Catalina will introduce a number of new features to your Mac. This article explains how you can upgrade to macOS Catalina. This article also teaches you how to fix the most common macOS Catalina problems.


Before upgrading
1. Installing macOS Catalina may take many hours. Make sure you’re connected to a power source if you are using a notebook computer.
2. Not all models can support Catalina. Is your Mac compatible? You can install Catalina on the following Mac models.
The macOS Catalina compatible Macs:
- MacBook (2015 or later)
- MacBook Air (2012 or later)
- MacBook Pro (2012 or later)
- Mac mini (2012 or later)
- iMac (2012 or later)
- iMac Pro (all models)
- Mac Pro (2013 or later)
You can check your version by going to the Apple menu > About This Mac. If your Mac is not compatible, the installer will let you know.
3. Back up your Mac. This is important, the upgrade may not go as planned. And many things can go wrong. You can use Time Machine.
4. Make sure that your Mac has at least 12.5GB free space. If you do not have ample room, make room. You can check your available storage by going to Apple menu > About This Mac, then click Storage. You can click the Manage button to open Storage Management. If you need more space, you may want to delete old and unused apps, empty Trash, compress large files, etc. This will also speed up your Mac.
5. You can install Catalina if your computer is currently running OS X Mavericks or later. You can learn your macOS name by going to Apple menu > About This Mac.
Upgrade
1. To upgrade from macOS Mojave:
- On your Mac, go to Apple menu > System Preferences, then click Software Update.
To upgrade from other macOS versions (Mavericks or later):
- Go to the Mac App Store and download Catalina.
2. Click Upgrade Now. Your Mac will start downloading the macOS Catalina software. Depending on your Internet connection, it may take several hours.
3. Once the download is done, the macOS Catalina installer will open. The installer says “to set up the installation of macOS Catalina, click Continue. Click Continue:
4. The next screen will ask you to agree to the software terms. Click Agree.
5. The next window will ask you where. e.g., Machintosh HD, you want to install this upgrade. Click Install. You may have to enter your Admin password.
6. Installation will start. When it is done, you will need to click Restart to restart your computer.
When your computer restart, just follow the onscreen instructions and you will be done.
My Macbook Can't Open Dmg Mac
Common Catalina Problems
The Request Timed Out
This error occurs because of poor Internet connections. Please make sure that you have a reliable Internet connection. And then retry again.
This problem may also occur because of the fact that a lot of people are trying to download macOS Catalina at the same time. Just wait and try again later.
Not Enough Free Space
The macOS Catalina installation may also fail if you do not have enough storage space available on your Mac. If you are having this problem, you may get an error message saying “macOS could not be installed on your computer. There is not enough free space on Macintosh HD to install. Quit the installer to restart your computer and try again.”
As stated above, you need at least 12.5 GB free space available on your Mac. This article explains how you can free up hard disk space on your Mac.
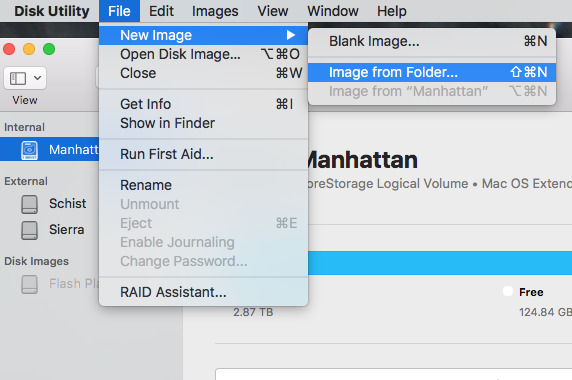
Installation Stuck: Setting Up Your Mac…
Press and hold the power button on your Mac for up to 10 seconds, until your Mac turns off and then turn your Mac back on. Your Mac should start up normally.
If that does not solve, please see this article.
My Macbook Can't Open Dmg File
Stuck on Screen Time set up
Press the power or Touch ID button for up to 10 seconds until your Mac powers off and then restart your Mac.
My Macbook Can't Open Dmg Drive
Spotlight, Mail Search is not working
Try rebuilding the Spotlight index. Go to Apple menu > System Preferences, then click Spotlight. Now click Privacy and add folders or disks that you want to index and exit Preferences. See also: Spotlight not working?
Other Catalina problems:
- “helpermcp” will damage your computer. You should move it to the Bin.
You can also always contact Apple support.
How To Open Dmg File On Mac
I see that your MacBook stopped opening .DMG files after you updated to macOS Sierra. I can imagine it's concerning to have something not work like it did on a previous operating system. I'm happy to help assist you in finding the best resolution.
macOS should read these files and you should be able to open them fine with no issues, so I would suggest doing a fresh restart of your computer to see if that helps.
If you still have an issue after that, try a backup of your Mac's important data and a reinstall of macOS using the following articles:
Use Time Machine to back up or restore your Mac
How to reinstall macOS
Please let us know if this helps.
Have a great day!
Oct 17, 2016 11:29 AM
Comments are closed.