Get your Local Web Development Environment Up & Running on macOS High Sierra 10.13
With Apples’ new macOS High Sierra 10.13 available for download, here is how to get the AMP stack up and running on the new macOS. This tutorialwill go through the process on getting Apache, MySQL, PHP (or otherwise known as the ‘AMP’ stack)and phpMyAdmin running on the new mac OS High Sierra.
This tutorial sets up the AMP stack in more of a traditional way using the loaded Apache and PHP and downloading MySQL and phpMyAdmin.
Setting Stuff Up
Mar 23, 2019 Download MacOS High Sierra DMG Without App Store. If you looking on the internet a MacOS High Sierra DMG So, you come to the right place now a day shares with you a Mac OS High Sierra 10.13.6 direct download without an app store. Mac OS operating system it’s too much popular in the world for security vise and a lot of cool features, Apple Upgrade the operating system Sierra to High. Sep 28, 2017 The latest version of MySQL 5.7.19 does work with the public release of macOS. If you already have MySQL 5.7 and you have upgraded OS from El Capitan to Sierra I expect that to be ok, but will be interested if anyone comments on that. Use the Mac OS X 10.12 (x86, 64-bit), DMG Archive version (works on macOS High Sierra).
- How to Install macOS High Sierra 10.13 without App Store? Apple's Mac Computer and Laptop users can perform a clean offline manual installation of macOS 10.13 Final GM Version with iTunes for Free. Mac device users just need to Free Download macOS High Sierra 10.13.DMG Files via Direct Links / Torrent Links available via third-party below.
- Download Mac OS Sierra 10.12.5 DMG Files. If you looking on the internet a Mac OS Sierra 10.12.5 DMG Files So, you come to the right place now a day shares with you a Mac OS Sierra DMG direct download without an app store this Apple operating system with so many new cool features added and all bugs fixed. You can direct updated to High Sierra from the apple store and download from direct link.
- Aug 10, 2017 #Step 6: Install macOS High Sierra 10.13 on VirtualBox When you’ve completed the step above, open VirtualBox and click Start on the virtual Machine. The VM will start running and you’ll see some codes running, it will take 5-10 minutes, when it finished, on the first page you’ll see the Welcome page, choose your country and click Continue.
Apache/WebSharing
Web serving is built into High Sierra with Apache app, it is installed ready to be fired up.
This needs to be done in the Terminal which is found in the OS filing system at /Applications/Utilities/Terminal
For those not familiar with the Terminal, it really isn’t as intimidating as you may think, once launched you are faced with a command prompt waiting for your commands – just type/paste in a command and hit enter, some commands give you no response – it just means the command is done, other commands give you feedback.
Using the prefix of sudo is required for commands that have their applications protected in certain folders – when using sudo you will need to confirm with your admin password or iCloud password if set up that way…. lets get to it….
to start Apache web sharing
to stop it
to restart it
To find the Apache version
The Apache version that comes in macOS High Sierra is Apache/2.4.27
After starting Apache – test to see if the webserver is working in the browser – http://localhost – you should see the “It Works!” text.
If you don’t get the localhost test, you can try troubleshooting Apache to see if there is anything wrong in its config file by running
This will give you an indication of what might be wrong.
Document Root
Document root is the location where the files are shared from the file system and is similar to the traditional names of ‘public_html‘ and ‘htdocs‘, macOS has historically had 2 web roots one at a system level and one at a user level – you can set both up or just run with one, the user level one allows multiple accounts to have their own web root whilst the system one is global for all users. It seems there is less effort from Apple in continuing with the user level one but it still can be set up with a couple of extra tweaks in configuration files. It is easier to use the user level one as you don’t have to keep on authenticating as an admin user.
System Level Web Root
– the default system document root is still found at –
http://localhost/
The files are shared in the filing system at –
User Level Root
The other web root directory which is missing by default is the ‘~/Sites’ folder in the User account. This takes a bit longer to set up but some users are very accustomed to using it.
You need to make a “Sites” folder at the root level of your account and then it will work. Once you make the Sites folder you will notice that it has a unique icon which is a throwback from a few versions older. Make that folder before you set up the user configuration file described next.
You have to make a few additional tweaks to get the ~/Sites folder back up and running.
Sites Folder
Add a “username.conf” filed under:
If you don’t already have one (very likely), then create one named by the short username of the account with the suffix .conf, its location and permissions/ownership is best tackled by using the Terminal, the text editor ‘nano‘ would be the best tool to deal with this.
If you would rather edit config files in a text editor as an app I would suggest the free BBEdit which allows you to open hidden system files.
Launch Terminal, (Applications/Utilities), and follow the commands below, first one gets you to the right spot, 2nd one opens the text editor on the command line (swap ‘username‘ with your account’s shortname, if you don’t know your account shortname type ‘whoami‘ the Terminal prompt):
Then add the content below swapping in your ‘username’ in the code below:
Permissions on the file should be:
If not you need to change…
Open the main httpd.conf and allow some modules:
And make sure these modules are uncommented (the first 2 should already be on a clean install):
Whilst you have this file open also to get php running uncomment. (Mentioned also in the PHP part of the article).
And also uncomment this configuration file also in httpd.conf – which allows user home directories.
Save all your changes (Control + O in nano)
Then open another Apache config file and uncomment another file:
And uncomment:
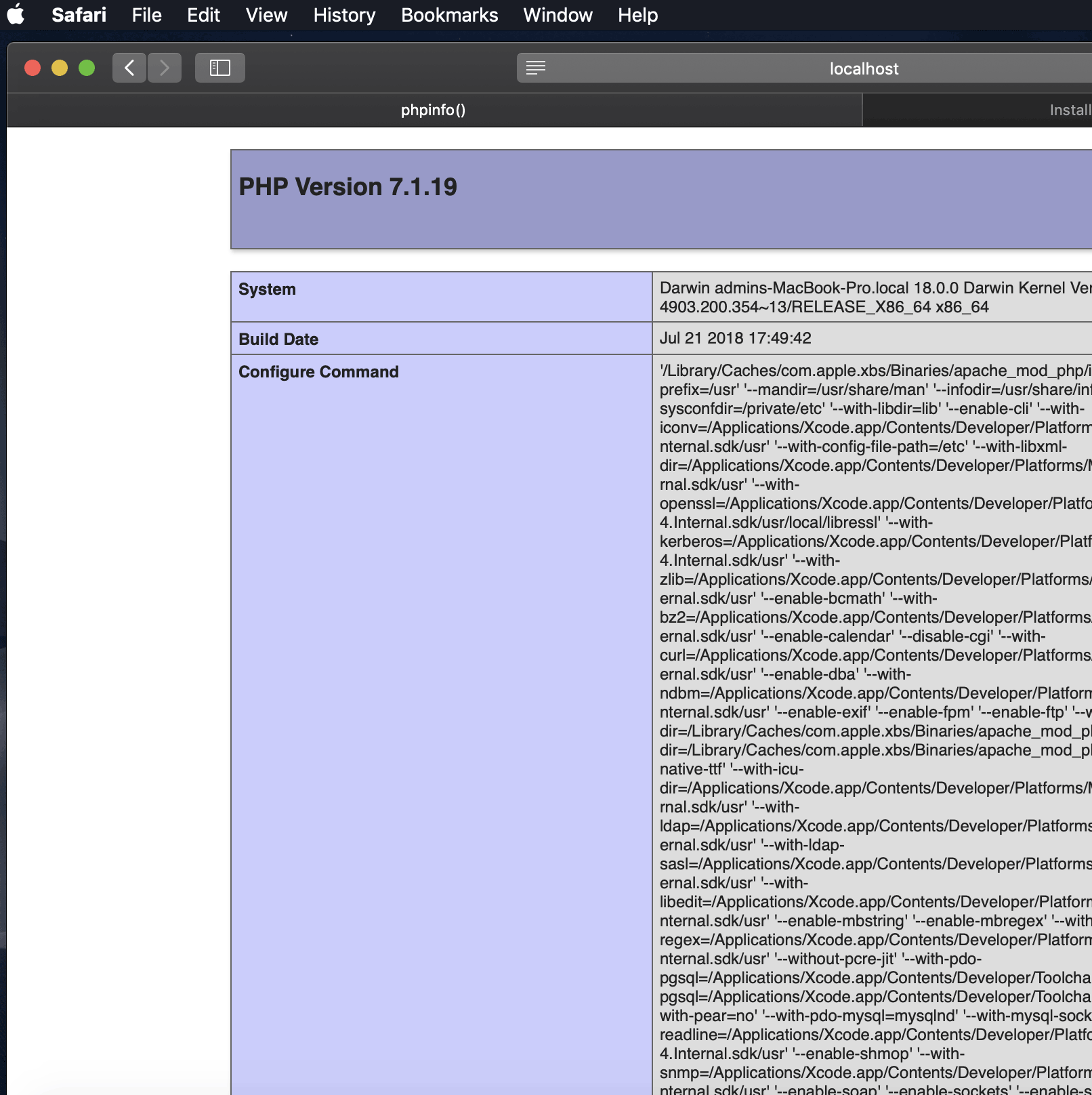
Save all your changes (Control + O in nano)
Restart Apache for the new file to be read:
Then this user level document root will be viewable at:
http://localhost/~username/
You should only see a directory tree like structure if the folder is empty.
Override .htaccess and allow URL Rewrites
If you are going to use the web serving document root at /Library/WebServer/Documents it is a good idea to allow any .htaccess files used to override the default settings – this can be accomplished by editing the httpd.conf file at line 217 and setting the AllowOverride to All and then restart Apache. This is already taken care of at the Sites level webroot by following the previous step.
Also whilst here allow URL rewrites so your permalinks look clean not ugly.
Uncomment in httpd.conf – should be uncommented on a clean install.
PHP
PHP 7.1.7 is a first for macOS and is loaded in this version of macOS High Sierra and needs to be turned on by uncommenting a line in the httpd.conf file.
Use “control” + “w” to search within nano and search for ‘php’ this will land you on the right line then uncomment the line (remove the #):
Write out and Save using the nano short cut keys at the bottom ‘control o’ and ‘control x’
Reload apache to kick in
To see and test PHP, create a file name it “phpinfo.php” and file it in your document root with the contents below, then view it in a browser.
MySQL
MySQL doesn’t come pre-loaded with macOS High Sierra and needs to be dowloaded from the MySQL site.
The latest version of MySQL 5.7.19 does work with the public release of macOS.
If you already have MySQL 5.7 and you have upgraded OS from El Capitan to Sierra I expect that to be ok, but will be interested if anyone comments on that.
Use the Mac OS X 10.12 (x86, 64-bit), DMG Archive version (works on macOS High Sierra).
If you are upgrading from a previous macOS and have an older MySQL version you do not have to update it. One thing with MySQL upgrades always take a data dump of your database in case things go south and before you upgrade to macOS High Sierra make sure your MySQL Server is not running.
When downloading you don’t have to sign up, look for » No thanks, just take me to the downloads! – go straight to the download mirrors and download the software from a mirror which is closest to you.
Once downloaded open the .dmg and run the installer.
When it is finished installing you get a dialog box with a temporary mysql root password – that is a MySQL root password not a macOS admin password. But I have found that the temporary password is pretty much useless so we’ll need to change it straight away, but first it is better to add mysql commands to your shell path.
You are told:
If you lose this password, please consult the section How to Reset the Root Password in the MySQL reference manual.
Add Mysql to your path
After installation, in order to use mysql commands without typing the full path to the commands you need to add the mysql directory to your shell path, (optional step) this is done in your “.bash_profile” file in your home directory, if you don’t have that file just create it using vi or nano:
The first command brings you to your home directory and opens the .bash_profile file or creates a new one if it doesn’t exist, then add in the line above which adds the mysql binary path to commands that you can run. Exit the file with type “control + x” and when prompted save the change by typing “y”. Last thing to do here is to reload the shell for the above to work straight away.
Change the MySQL root password
Note that this is not the same as the root or admin password of macOS – this is a unique password for the mysql root user.
Stop MySQL
Start it in safe mode:
This will be an ongoing command until the process is finished so open another shell/terminal window, and log in without a password as root:
Change the lowercase ‘MyNewPass’ to what you want – and keep the single quotes.
Start MySQL
Starting MySQL
You can then start the MySQL server from the System Preferences or via the command line.
Or to Command line start MySQL.
To find the MySQL version from the terminal, type at the prompt:
This also puts you in to a shell interactive dialogue with mySQL, type q to exit.
Fix the 2002 MySQL Socket error
Fix the looming 2002 socket error – which is linking where MySQL places the socket and where macOS thinks it should be, MySQL puts it in /tmp and macOS looks for it in /var/mysql the socket is a type of file that allows mysql client/server communication.
phpMyAdmin
First fix the 2002 socket error if you haven’t done so from the MySQL section-
Download phpMyAdmin, the zip English package will suit a lot of users, then unzip it and move the folder with its contents into the document root level renaming folder to ‘phpmyadmin’.
Mac Os 10.13 X86 64-bit Dmg Archive Torrent
Make the config folder
Change the permissions
Run the set up in the browser
http://localhost/~username/phpmyadmin/setup/ orhttp://localhost/phpmyadmin/setup/
You need to create a new localhost mysql server connection, click new server.
Switch to the Authentication tab and set the local mysql root user and the password.
Add in the username “root” (maybe already populated, add in the password that you set up earlier for the MySQL root user set up, click on save and you are returned to the previous screen.
(This is not the macOS Admin or root password – it is the MySQL root user)
Now going to http://localhost/~username/phpmyadmin/ will now allow you to interact with your MySQL databases.
Permissions
To run a website with no permission issues it is best to set the web root and its contents to be writeable by all, since it’s a local development it shouldn’t be a security issue.
Lets say that you have a site in the User Sites folder at the following location ~/Sites/testsite you would set it to be writeable like so:
Mac Os 10.13 X86 64-bit Dmg Archive Download
If you are concerned about security then instead of making it world writeable you can set the owner to be Apache _www but when working on files you would have to authenticate more as admin you are “not” the owner, you would do this like so:
This will set the contents recursively to be owned by the Apache user.
If you had the website stored at the System level Document root at say /Library/WebServer/Documents/testsite then it would have to be the latter:
Another easier way to do this if you have a one user workstation is to change the Apache web user from _www to your account.
Mac Os 10.13 X86 64-bit Dmg Archive Version
That’s it! You now have the native AMP stack running on top of macOS High Sierra.
Related
Latest Version:
SAGE 9.0 (OS X 10.15.2) LATEST
Requirements:
macOS 10.15 Catalina or later
Author / Product:
William Stein / SAGE for Mac
Old Versions:
Filename:
sage-9.0-OSX_10.15.2-x86_64.dmg
Details:
SAGE for Mac 2020 full offline installer setup for Mac
SageMath is built out of nearly 100 open-source packages and features a unified interface. SAGE for macOS can be used to study elementary and advanced, pure and applied mathematics. This includes a huge range of mathematics, including basic algebra, calculus, elementary to very advanced number theory, cryptography, numerical computation, commutative algebra, group theory, combinatorics, graph theory, exact linear algebra and much more. It combines various software packages and seamlessly integrates their functionality into a common experience. It is well-suited for education and research.
The user interface is a notebook in a web browser or the command line. Using the notebook, SageMath connects either locally to your own app installation or to a SageMath server on the network. Inside the Sage Math notebook you can create embedded graphics, beautifully typeset mathematical expressions, add and delete input, and share your work across the network.
Note: Requires 64-bit processor.
Comments are closed.