
Open DMG File
DMG is used for disk image files on Macintosh computers running Mac OS X. This file extension replaces the older file extension IMG which was discontinued during the release of later series of Mac operating systems. You can open DMG file on Mac, Linux, and Windows operating systems but it will require additional software to be installed on Windows. Note that on Windows and Linux you cannot open every DMG file, since there are certain software limitations on DMG format variation.
DMG files are used by Apple for software distribution over the internet. These files provide features such as compression and password protection which are not common to other forms of software distribution file formats. DMG files are native to Mac OS X and are structured according to Universal Disk Image Format (UDIF) and the New Disk Image Format (NDIF). They can be accessed through the Mac OS Finder application by either launching the DMG file or mounting it as a drive.
File Extension Dmg Microsoft
Part 1: Open a DMG File in Windows 10/8/7 with PeaZip PeaZip is a free and open-source file manager for varios types of compressed files. It can be used to open and view archive file formats such as DMG, ISO, RAR and many more. Nov 13, 2019 How to Open DMG Files - Steps Double-click the DMG file. Click OK when prompted. Open the Apple menu. Click System Preferences. Click Security & Privacy. Click the lock icon. Enter your password, then click Unlock. Click Open Anyway. Click Open when prompted. Review the DMG's contents. Nov 12, 2019 When a Mac user downloads a DMG file, he can simply double-click it to open it with the DiskImageMounter utility that comes with macOS. When the DMG file is opened, it mounts a virtual disk on the desktop and in an Apple Finder window as if it was a CD or a USB flash drive that was just inserted into the computer. Dec 31, 2019 Of course, if a DMG file is only supported by Mac OS then a Windows PC isn’t going to be able to open it. However, you do have the option to, at the very least, view the files contained within a DMG file if you’re using a Windows PC.
DMG is also referred to as the Apple’s equivalent to MSI files in Windows PC. Non-Macintosh systems may access DMG files and extract or convert them to ISO image files for burning. Several applications are designed to offer this solution for Windows systems.
7-Zip and DMG Extractor are the best options to open DMG file on Windows because they are compatible with the most DMG variations. For Linux a built-in 'cdrecord' command can be issued to burn DMG files to CD's or DVD's.
Aside from the Finder application, you can open DMG files through Apple Disk Utility, Roxio Toast, and Dare to be Creative iArchiver for Mac platform. On the other hand, additional applications such Acute Systems TransMac, DMG2IMG, and DMG2ISO can be installed on Windows to fully support the files.
Read how you can open DMG files on Mac OS, Windows and Linux.
DMG files are transferred over e-mail or internet using application/x-apple-diskimage multipurpose internet mail extensions (MIME) type.
Following file types are similar to DMG and contain disk images:
- ISO File - ISO disk image file
- IMG File - IMG disk image file
- VHD/VHDX File - Virtual Hard Drive image file
DMG is a disk image format used on Mac OS X and it is difficult to open on Windows computer. So, the guide below will let you people give a way to open DMG files on Windows through a free utility name HFSExplorer. Continue reading after the break to read the complete process to do that.
How to Extract DMG File Data on Windows
Step-1
Download and install HFSExplorer on your PC
Step-2
Just follow the installation wizard of HFSExplorer and check mark the box followed by “Register .dmg file association” while you reach on this screen
Step-3
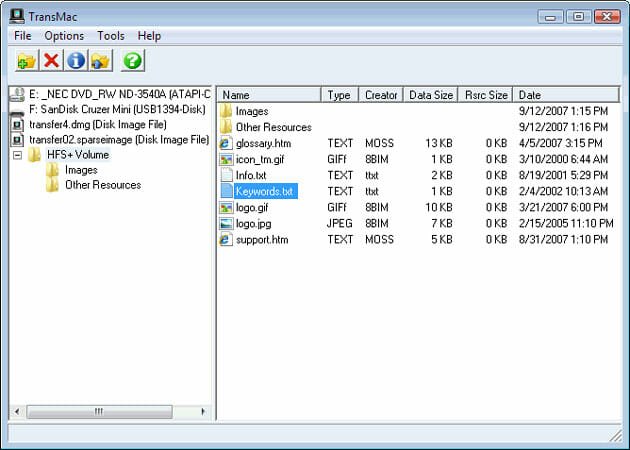
On completion of HFSExplorer install process, you will observe that all DMG files on your computer will get associated to HFSExplorer software.
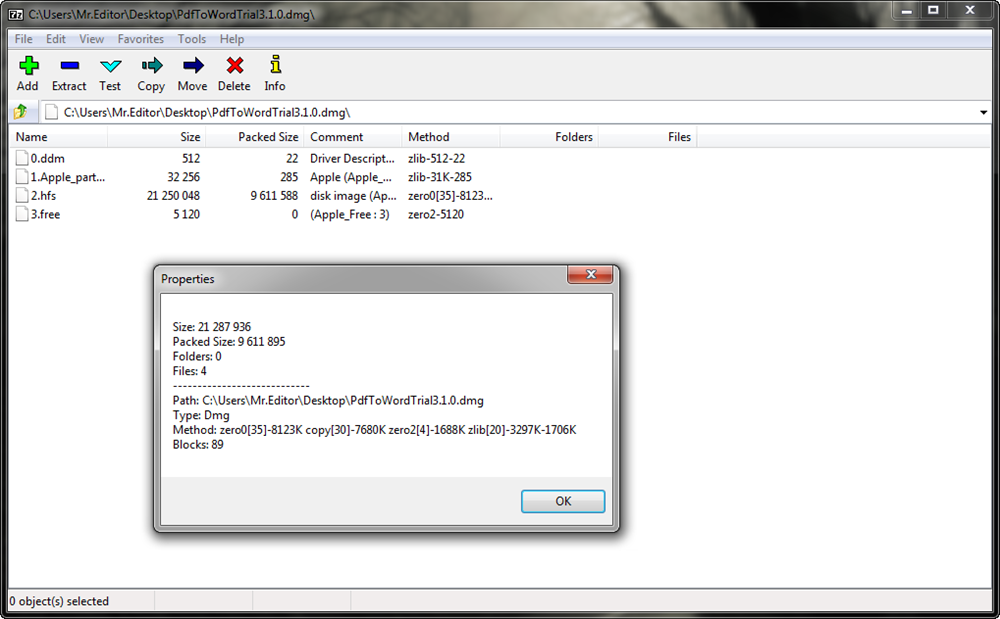
Step-4
Now, double click on your DMG file to whom you want to open
Step-5
In an explorer window all of the contents of your DMG file will display, so select the file of your choice and click on “Extract” button
Step-6
Just choose the destination folder on your computer and click on “Extract here” button
Step-7
Click on “Yes” button while it asks for “Do you want to follow symbolic links while extracting”
Step-8
Extraction will start and on completion “Extraction finished” message will display, so click on “OK” and that’s it
Comments are closed.