Sep 07, 2019 In Android File Transfer, find the folder and/or file(s) you want to transfer and drag and drop it to your desktop. How to transfer files from Android to Mac: The smarter way. Oct 10, 2015 You can enjoy an one click transfer from Android to Android by using Phone Transfer software, which is a professional tool designed to directly and freely transfer files between two Android phones. With this tool, you can easily transfer any files from one Android phone to another Android phone without any difficulty. Browse and transfer files between your Mac computer and your Android device. How to use it. Download the app. Open AndroidFileTransfer.dmg. Drag Android File Transfer to Applications. Use the USB cable that came with your Android device and connect it to your Mac. Double click Android File Transfer. Jun 17, 2019 Android File Transfer is an application for Macintosh computers (running Mac OS X 10.7 or later) you can use to view and transfer files between your Mac and an Android device (running Android. Dec 12, 2019 Why Android File Transfer Not Working on Mac/Windows. Many factors can cause the Android file transfer not responding/working on Windows 10 issue. According to some users’ reports and feedbacks from the internet, incompatibility and absence of the required drivers or incompatible hardware are the top reasons for Android file transfer not working.
- Android File Transfer For Macbook
- Android File Transfer App Download
- Android File Transfer Cannot Open Dmg Files
Sometimes you need to send files from Android to Mac; however, when you plug an Android smartphone or tablet into a Mac then you find nothing happens! Transferring android files to Mac causes users a lot of troubles, to be true, but this article will give you three practical and easy ways to transfer Android files to Mac, for example, transferring files from Samsung, LG, Nexus, Google Pixel, HTC, Xiaomi to iMac/MacBook.
Solution 1: Use Android File Transfer
The best way to send files to Mac is using Android File Transfer. It is an official tool developed by the Android team, small but powerful, allowing you to browse and transfer files between your Mac and your Android device. Notice that it only supports Android 3.0 or later; and it can read and transfer the files and folders only in the internal storage and portable storage of your Android device, so it can't transfer contacts, messages or call logs. But it's free and safe to use it to send files! All you have to do is:
Dec 05, 2014 A.dmg file is a compressed disk image most likely using an Apple file system. Plus you say it's encrypted so to see the contents you must first decompress the image archive, then mount it as a volume and finally decrypt the contents. Assuming for a minute that you have the decryption key, Android wouldn't be able to mount the file system.
1. Download the app from Android File Transfer.
2. Open the “androidfiletransfer.dmg” file and drag Android File Transfer to the Applications folder.
3. Open the app and connect your Android device to your Mac with a USB cable as a media device.
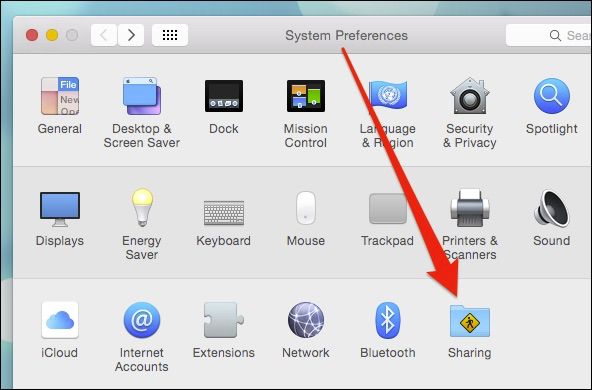
4. Now you are able to browse your phone's internal storage and portable storage. You can drag files and folders (up to 4GB) to your Mac.
Solution 2: FonePaw Android Data Recovery for Mac
It is a pity that the Android team stopped updating Android File Transfer, so for some phones, it may not work properly. When such a thing happens, there is an Android File Transfer alternative software that you can rely on - FonePaw Android Data Recovery for Mac.
FonePaw Android Data Recovery is powerful and versatile. Not only it allows you to transfer files to Mac, including contacts, messages, call logs and other data that Android File Transfer can’t read and transfer, but it also provides better user experience, for example, users can preview pictures and videos. Besides, FonePaw Android Data Recovery also allows you to recover deleted data safely and easily from PC.
Download FonePaw Android Data Recovery and install it to have a try right now.
DownloadDownload
Now launch FonePaw Android Data Recovery and connect your Android device to your Mac with a USB cable. There are only four steps to send files from your Android device to your Mac.
1. Click on 'Android Data Recovery' and connect your phone to PC. Enable USB debugging on your phone.
2. Select the data type that you want to backup then the app will start to ask for access to your Android data. Besides, notice that the app will only scan the type of files that you choose in order to save time.
3. Authorized After the app gets permission, it will start scanning. FonePaw Android Data Recovery can also search deleted files, so, if you don't need to recover the deleted files, you can stop scanning when the progress bar does not move for a long time. After the scan finished, click on 'Recover' and you can choose where to save your files.
Note:
Standard Scan can only find out the files that already in your device. If you need to recover the hidden or deleted files, try Deep Scan.
4. When transfer is done, go check it in the output folder where you can find all your files well-organized according to formats.
Solution 3: Samsung Smart Switch for Mac
For Samsung smartphones, an app called Smart Switch developed by Samsung is safe and fast to use. Originally, it's made for switching from old Android, iOS, BlackBerry or Windows Mobile device to new Galaxy smartphone, but it can also be used to send files to Mac.
By the way, there is a similar app for LG, called LG Bridge. With it, you can manage content on your devices wirelessly and backup & restore files via USB.
Though both of them are for certain devices, it is convenient and fast to transfer files from Samsung or LG smartphones to Mac. Here we take Smart Switch as an example:
1. Download the app from Smart Switch then install it. For LG phones, download LG Bridge here and follow the steps showed in the website.
2. Connect your Samsung device to your Mac with USB cable;
3. Just click on the 'Backup' button then it will backup your contacts, emails, applications and etc. automatically.
All the above are the easy and practical three ways to transfer Android files to Mac. Could the above solutions help with the issue? Welcome to share it with your friends and feel free to share your ideas below.
- Hot Articles
- How to Copy Contacts from iPhone to Android Phones
- How to Transfer Photos from iPad to Android
- How to Transfer Photos from Mac to iPad
- How to Upload Your Files from Android to Dropbox
- WeChat Transfer Files Between Android/iPhone And Computer
It may come as a shock to many but, yes, there are actually Mac users out there who sport Android phones. In fact, since you’re reading the article, you might be one of them! And it could be a smart move.
Some good reasons for why people might use a Mac laptop or desktop with an Android smartphone instead of an iPhone include:
- Needing to use Android for access to work-related apps or files
- Saving money by buying less expensive Android handsets
- Preferring certain features that Android offers (e.g. direct USB access, always-on display, or multiple users)
Of course, iPhone owners are spoilt for choice in that they can use AirDrop, Image Capture, iCloud, or the Photos app to transfer files between smartphone and Mac. Sadly, it isn’t quite so easy to transfer files from Android to Mac. Here, you need to get a bit more creative.
The “official” solution to this problem is using Android File Transfer, which will be covered in more detail below, but there are also various other workarounds and apps that can be used to connect Android to Mac, both wired and not. This article features some of the ins and outs of these methods of Android file transfer for Mac.
Get a tool for Android-to-Mac transferring
Install AnyTrans for Android to sync files across Android and Mac, effortlessly. It comes with 160+ other Mac goodies you’re yet to discover.
How To Use Android File Transfer
The most well-known way of transferring files between Android and your Mac, not to mention one of the easiest, is to download Google’s official Android File Transfer app (AFT).
Although it’s designed for use (at least partially) with an operating system other than iOS (e.g. Google’s Android OS), downloading and installing the app is pretty straightforward and feels like any other app on Mac:
- Download and install the software from the Android website
- Double-click the AndroidFileTransfer.dmg file from your Downloads
- Drag the icon to your Applications folder and double-click it
- Open the software and, if required, authorize it to run

Android File Transfer For Macbook
Once you’ve done that, it’s time to plug your smartphone into your Mac using a USB cable. Open AFT, if it doesn’t open automatically, and you can transfer files using the familiar Finder interface.
From there, using the app is pretty intuitive. The issue of how to transfer pictures from Android to Mac is the only thing that’s a little counterintuitive, as any images taken using your Android’s camera appear not in the Pictures folder but in DCIM ➙ Camera.
Now that we’ve covered how to transfer files from Android to Mac using AFT, we can address a big problem with the above: if you have a newer MacBook (i.e. one that uses USB-C), you won’t necessarily be able to connect your smartphone using your usual USB cable.
That means you’ll need to purchase either a new cable or adaptors to successfully test out how to move files on Mac from Android. That’s far from ideal, particularly if time and money are of the essence.
Fortunately, there are a few wireless solutions for how to connect Android to Mac without using Android File Transfer at all.
Sync with Dropbox and Google Drive
Dropbox certainly isn’t a solution that was designed specifically with transferring files between your Mac and Android in mind, but it’s one that quite a few people rely on every day, as it requires no extra tools to be downloaded.
If you already have a Dropbox account, you’ll probably already know how this process works. If not, here’s how to do it:
- Sign up for an account on the Dropbox website
- Download the app on your Android (and your Mac, unless you’re happy to use the browser version)
- Place files in the Dropbox folder on your Mac to make them visible on your Android Dropbox app
- For how to connect Android to Mac, you’ll need to select Upload in your Dropbox app, and choose a file type and the relevant item
You’ll notice that, while this process is fairly simple, it’s not particularly well-suited if you’re trying to figure out how to move files on Mac in large batches from your Android.
That’s even more true if you want to transfer files from Android to Mac of many different types at once (e.g. a Word doc, several images, and a video that all need to move over to your Mac for a use in a single project).

If you’re not a fan of Dropbox, or have simply never signed up for it, Google Drive is another alternative for Android to Mac file transfer. Steps on using it for the likes of how to transfer pictures from Android to Mac are pretty similar to those listed for Dropbox, except there’s no longer a dedicated Google Drive app for Mac. That means you would need to check out their Backup and Sync app for macOS instead.
Some people find Dropbox or Google Drive a bit clunky and end up joining everyone who googles “Android File Transfer not working on Mac” (the app is sadly known to be a bit temperamental). Luckily, there’s another option available. In fact, there are quite a few dedicated wireless apps for Mac to Android file transfer in existence.
Connect via wireless transfer apps
Android File Transfer App Download
Similar to the way AirDrop allows connections between iPhones and Macs on the same network, there are apps that allow for wireless Android file transfer to Mac using WiFi or USB.
One such app is AnyTrans for Android. Using it is simple:
- Download the AnyTrans app on your Mac and Android device
- Open up the apps and scan the QR code using your Android handset
- Your device will be added to the Device Manager for file transfer
That’s pretty much all there is to it!
You can use AnyTrans for Android to back up important files, move all of your data to a new Android handset (or iPhone) with a single click, and download content from more than 900 sites using a built-in media downloader before transferring it to your Android.
With options to manage files by category or connect via USB if you’re unable to get all of the relevant pieces of hardware on the same WiFi network, AnyTrans for Android offers a thorough and organized approach to Android file transfer to Mac as well as some useful file management options.
The oddity of Windows and Mac rivalry
One of the biggest reasons why so many iPhone users have a Mac and so many Android users have a PC is that, in so many ways, Microsoft and Apple are still refusing to place nicely with each other in the way that many other hardware providers now do.
The relative difficulty of connecting Android to a Mac is one such example of this, although you may be surprised (or perhaps frustrated) to learn that connecting an iPhone to Windows is a significantly easier process thanks to iCloud, iTunes, and the Windows Photos app.
It’s very easy to become a victim of the war between Apple and Microsoft but there’s no reason to do so if you don’t want to choose one allegiance or are obliged to use an Android phone for some other reason.
Consumers are getting more used to mixing and matching products from different companies — Netflix, Hulu, and Amazon Prime coexist on a single smart TV — and it’s likely that combinations such as Android and Mac will become more common as time passes.
In the meantime, Android File Transfer for Mac is a great option if you’re able to use USB. Dropbox or Google Drive offer a decent workaround if not, but a dedicated Android file transfer app like AnyTrans is hard to beat when it comes to making moving files from Android to Mac intuitive and organizable.
Android File Transfer Cannot Open Dmg Files
Best of all, AnyTrans for Android is available to you on a free trial through Setapp, a platform of more than 150 best-in-class Mac apps that let you significantly expand the capabilities of your Mac and fill any functionality missing by default. Finally, having an Android device stops feeling like a burden.
Comments are closed.